Conteúdo da página
Guia do usuário ProjectWork
Painéis
O software de gerenciamento de projetos online ProjectWork mostra todas as informações do projeto da esquerda para a direita em painéis separados. Cada painel possui seu próprio menu.
painéis: Capacidade | Recursos | ProjectWork | Tarefas | Gantt
- O painel Capacity contém um gráfico de barras que mostra a alocação de recursos ao longo do tempo.
- O painel Resources contém uma tabela com os recursos do projeto.
- O painel ProjectWork contém informações gerais, uma caixa de diálogo de uma função ou informações detalhadas de uma tarefa ou recurso selecionado.
- O painel Tasks contém uma tabela com as tarefas do projeto.
- O painel Gantt contém um gráfico de barras que mostra as tarefas ao longo do tempo.
Tarefas, recursos e atribuições de tarefas/recursos são visíveis nos painéis. Os painéis podem ser ocultados para dar mais espaço a outros painéis.
O painel ProjectWork é o painel central que contém na parte superior o nome do arquivo e abaixo a caixa de diálogo padrão ou caixas de diálogo temporárias de várias funções. Depois de fechar uma caixa de diálogo temporária, a caixa de diálogo padrão retorna.
Quando o nome do arquivo é clicado, a caixa de diálogo Propriedades aparece onde você pode alterar o nome do arquivo no Google Drive. Abaixo do nome do arquivo há espaço para uma mensagem de status sobre o armazenamento automático e manual no Google Drive. Quando você faz uma alteração na visualização, como expandir/recolher ou filtrar, uma mensagem para salvar a visualização é exibida. Se você clicar na mensagem, a visualização será salva no arquivo de agendamento e será sincronizada com todos os usuários ativos.
O painel ProjectWork com caixa de diálogo padrão:
nome do arquivo
Mensagem de status do Google Drive
Salvar visualização no Google Drive
Conta do Google e a opção de sair
status de teste e pedido de licença com PayPal
atalhos para funções de menu, como Propriedades e Configurações
opção para marcar linhas que mudam quando você ou outra pessoa faz uma alteração na programação
ajuda como manual, vídeos e helpdesk
dica de ferramenta integrada, tour rápido e caixa de diálogo de assistência
Editar programação
As tabelas Tarefas e Recursos podem ser editadas por célula clicando na célula. Um contorno aparece ao redor da célula e a linha é selecionada. O texto agora pode ser inserido.
A tecla Enter avança a seleção para a célula abaixo, a tecla Shift + Enter para a célula acima.
A tecla Tab avança a seleção para a célula à direita, Shift + Tab para a célula à esquerda.
Copiar uma célula para várias células com o mesmo texto de uma vez começa selecionando uma célula com o botão esquerdo do mouse e selecionando esta célula e as células adjacentes acima ou abaixo com a tecla Shift pressionada. Após soltar o mouse as células ficam com o mesmo texto da primeira célula selecionada, veja exemplo abaixo.
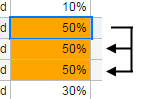
Com copiar (Ctrl + C) e colar (Ctrl + V) você pode copiar texto rapidamente de uma planilha ou documento para ProjectWork . Várias células de uma coluna da planilha ou várias linhas de texto do documento serão coladas em uma coluna ProjectWork nas linhas subsequentes. Ao copiar para novas tarefas, comece com a coluna Descrição da tarefa. Ao copiar datas, certifique-se de que a configuração do formato de data no ProjectWork corresponda ao formato de data do que você copiou.
Quando uma única linha de tarefa/recurso é selecionada, uma caixa de diálogo de tarefa/recurso aparece para ver e editar os detalhes. Colunas ocultas também são visíveis aqui. Ao lado da caixa de diálogo, a coluna de quantidade mostra a quantidade atribuída que também pode ser editada.
Selecione linhas
Alguns itens de menu funcionam em combinação com uma ou mais linhas selecionadas na tabela Tarefas ou Recursos. Se nenhuma linha for selecionada, esses itens ficarão esmaecidos e não poderão ser usados. As linhas selecionadas têm uma cor de fundo escura.
As linhas podem ser selecionadas selecionando uma linha e com o botão esquerdo do mouse pressionado selecionando as linhas vizinhas.
Outra forma de selecionar linhas consecutivas é selecionar a primeira linha e com Shift pressionado a última linha.
A desmarcação é feita com a tecla ESC .
Organizar colunas
Esta caixa de diálogo é aberta no menu ProjectWork Tasks ou no menu ProjectWork Resources . Também pode ser aberto clicando no cabeçalho da tabela Tarefas ou Recursos. A largura de uma coluna pode ser redimensionada arrastando a borda no cabeçalho da coluna. Ao clicar na borda, a largura da coluna é automaticamente redimensionada de acordo com seu conteúdo. A largura das colunas pode ser salva manualmente.
As colunas podem ser organizadas em uma caixa de diálogo clicando nos cabeçalhos das colunas ou no menu do painel. Uma coluna marcada fica visível . A ordem pode ser reorganizada arrastando uma coluna e soltando-a na posição solicitada. A visualização das colunas pode ser salva manualmente.
Uma coluna personalizada por vez pode ser adicionada com Aplicar. A adição de uma coluna é feita atribuindo-lhe um título e um tipo. A coluna aparece por último e pode ser reposicionada arrastando-a para a posição solicitada. Uma coluna personalizada pode ser removida excluindo seu título.
Atalhos do teclado
Teclado e mouse podem executar algumas funções diretamente, veja lista.
Mac: tecla ⌘-command em vez de Ctrl.
| Ctrl + clique do mouse | Vincular ou desvincular tarefas selecionadas com a tarefa clicada Atribuir recursos selecionados à tarefa clicada |
| Ctrl + roda de rolagem | Aumentar/diminuir zoom no gráfico de Gantt e capacidade |
| Shift + roda de rolagem | Rolagem horizontal no painel |
| Clique com o botão direito do mouse Mac: Ctrl + clique do mouse | Menu contextual |
| Esc | Desmarcar e fechar caixas de diálogo |
| Aba | Próxima célula |
| Shift + Tabulação | Célula anterior |
| Digitar | Próxima linha |
| Shift + Enter | Linha anterior |
| Shift + clique do mouse | Selecione linhas entre a linha selecionada e a linha clicada |
| Shift + Mouse pressionado | Copie o conteúdo da célula selecionada para as células abaixo/acima |
| Ctrl + L | Recarregar projeto |
| Ctrl+Z | Desfazer |
| Ctrl + Y | Refazer |
| Ctrl + C | Copiar linha(s) |
| Ctrl + X | Cortar linha(s) |
| Ctrl + V | Colar linha(s) |
| Ctrl + você | Inserir linha(s) acima |
| Ctrl+D | Insira linha(s) abaixo |
| Ctrl + E | Apagar linha(s) |
| Ins | Inserir linha(s) acima |
| Del | Excluir linha(s) |
| Ctrl + > | Recuar linha(s) mais |
| Ctrl+< | Recuar linha(s) menos |
| Ctrl+? | Mostrar atalhos de teclado |
| clique do mouse nos cabeçalhos | Organizar colunas |
Menu contextual
O menu de contexto aparece selecionando primeiro uma ou mais linhas e depois clicando com o botão direito do mouse (Mac: Ctrl + clique do mouse) nas linhas. A função selecionada afeta as linhas selecionadas.
Menu suspenso
Novo projeto
Inicia um novo projeto com um título ajustável. O arquivo é colocado no Google Drive na(s) mesma(s) pasta(s) do original. As permissões de compartilhamento não são copiadas do arquivo original, mas sim das pastas comuns.
Projeto aberto...
Mostra uma lista do Google Drive com arquivos ProjectWork salvos anteriormente. Abre o arquivo selecionado.
Faça uma cópia...
Abre uma caixa de diálogo para copiar a programação para um novo arquivo que abre em uma nova guia do navegador. O nome pode ser alterado na cópia posteriormente.
A cópia possui opções, que são habilitadas se os dados estiverem presentes:
- copiar também a planilha publicada e vinculá-la à cópia, mantendo o layout do original,
- manter a cópia vinculada à mesma planilha do original,
- copie as tarefas salvas da área de transferência na programação,
- copie as linhas de base no cronograma.
Substituir ficheiro...
Abre uma lista do Google Drive com arquivos ProjectWork salvos anteriormente. Substitui o arquivo selecionado pelo projeto atual.
Google Drive
Abre uma nova guia com o Google Drive.
Compartilhar arquivo...
Abre a caixa de diálogo do Google Drive para compartilhar arquivos com outras pessoas para edição ou visualização. Eles podem abrir o arquivo no Google Drive na pasta Compartilhado comigo e editar ou visualizar a programação no ProjectWork dependendo de como o arquivo é compartilhado. As edições são processadas em tempo real em todas as agendas compartilhadas abertas, permitindo a colaboração simultânea.
Importar > arquivo XML do Microsoft Project...
Carrega um arquivo XML do MS Project do PC e o converte em um cronograma ProjectWork . Após a conversão, aparece um link que abre o planejamento em uma nova aba.
Importar > Cronograma ProjectWork do PC...
Carrega um arquivo JSON com agendamento ProjectWork do PC. Após o carregamento, aparece um link que abre o planejamento em uma nova aba.
Importar > mapa mental do PC...
Carrega um arquivo JSON criado com MindMup do PC e o converte em um cronograma ProjectWork .
Consulte Da ideia ao cronograma com mapa mental para obter mais detalhes. Após a conversão, aparece um link que abre o planejamento em uma nova aba.
Propriedades do projeto...
Abre uma caixa de diálogo com propriedades do projeto atual.
Postar mensagem de bate-papo...
Abre uma caixa de diálogo pop-up para postar uma mensagem em um espaço do Google Chat ou canal do Slack.
Consulte Publicar mensagem de bate-papo para obter mais detalhes.
Publicar > agendar como HTML
Abre uma caixa de diálogo para publicar a programação exibida como visualização ou como código HTML. Você pode salvar o código HTML em um novo arquivo ou substituir um arquivo existente.
Consulte Publicar programação como HTML para obter mais detalhes.
Publicar > programar no Planilhas Google
Abre uma caixa de diálogo para publicar as tarefas e recursos agendados em uma planilha do Google nova ou existente.
Consulte Programação de publicação no Planilhas Google para obter mais detalhes.
Publicar > marcos no Google Agenda
Abre uma caixa de diálogo para criar, atualizar e remover marcos no Google Agenda.
Consulte Publicar marcos no Google Agenda para obter mais detalhes.
Publicar > sites no Google Maps
Abre uma caixa de diálogo para publicar todos os Recursos com Site preenchido em um arquivo .html no Google Drive. Este arquivo pode ser visualizado no Google Drive no Google Maps.
Consulte Publicar sites no Google Maps para obter mais detalhes.
Exportar > cronograma ProjectWork para PC
Salva um cronograma ProjectWork em um arquivo JSON no PC.
Exportar > arquivo XML do Microsoft Project
Exporta o ProjectWork como arquivo XML do MS Project para o PC.
Linhas de base...
Abre uma caixa de diálogo para definir, mostrar e comparar linhas de base .
Relatório > status do projeto...
Abre um documento HTML com informações de progresso nas horas de trabalho. Inclui a linha de base mais recente, se definida como referência.
Relatório > inspeção do projeto...
Abre um documento HTML com informações sobre como as tarefas e recursos são atribuídos.
Relatório > painel...
Abre uma caixa de diálogo para adicionar o projeto a um painel novo ou selecionado ou para atualizar o projeto no painel selecionado. Consulte Relatório no painel para obter mais detalhes.
Imprimir
Imprime a tabela de tarefas e o gráfico de Gantt através do navegador conforme você os vê. Ajuste a largura mútua dos painéis e outras preferências de visualização, como ocultar colunas e recolher tarefas, antes de imprimi-los. Na visualização de impressão do Chrome você pode ajustar a escala para que todo o planejamento seja impresso, possivelmente em várias páginas. Em alguns navegadores você pode imprimir em um arquivo PDF.
Novo gerenciador de recursos
Abre uma nova guia do navegador chamada ProjectWork-Resources . Nesta versão do ProjectWork um gerenciador de recursos pode compartilhar seus recursos com vários projetos. Por projeto ele pode ver para quais tarefas seus recursos estão atribuídos. Use Recarregar para ver o último status desde que o agendamento foi aberto.
Consulte também Gerenciamento de recursos usando ProjectWork .
Recursos compartilhados...
Mostra quais gerentes de recursos compartilham recursos com este projeto. Os recursos compartilhados são agrupados na planilha Recursos.
recarregar
Recarrega o agendamento para mostrar quaisquer alterações nos recursos compartilhados desde que o agendamento foi aberto.
Configurações...
Abre uma caixa de diálogo com configurações .
Jornada de trabalho...
Abre uma caixa de diálogo para ajustar o horário de trabalho do projeto.
Períodos não laborais...
Abre uma caixa de diálogo para adicionar ou excluir períodos de folga do projeto. Um período não útil tem uma data de início e uma data de término. Durante o período o projeto não é executado para todos os recursos e o cronograma atrasa.
Compra no aplicativo
Após o registro e seleção do tipo e período de licença, você poderá adquirir a licença com PayPal.
Manual
Abre este manual em uma nova aba.
Central de Ajuda...
Abre o formulário de contato.
Ajuste o horário de trabalho
Esta caixa de diálogo é aberta no menu ProjectWork .
Um dia pode ter 5 períodos de trabalho não sobrepostos. Horário de funcionamento padrão:
| MANHÃ TARDE | 24 horas | duração | ||||||
|---|---|---|---|---|---|---|---|---|
| 08h00 | - | 12h00 | 08:00 | - | 12:00 | 4h | ||
| 13h00 | - | 17:00 | 13:00 | - | 17:00 | 4h | ||
| 12h00 | - | meia-noite | 12:00 | - | 24:00 | 12h | ||
| 12h00 | - | meia-noite | 00:00 | - | 24:00 | 24h | ||
Altere os períodos de trabalho inserindo os novos horários dos períodos, marcando o(s) período(s) que deseja alterar e clicando em Aplicar.
Adicione períodos de trabalho definindo o horário de início e término de um período, marcando 'novo período' no(s) dia(s) onde deseja adicionar o período e clicando em Aplicar.
Remova os períodos de trabalho deixando os horários dos períodos vazios, marcando o(s) período(s) que deseja remover e clicando em Aplicar.
Monitore o cronograma com linha de base
Esta caixa de diálogo é aberta no menu ProjectWork .
Ao definir uma linha de base, você faz uma cópia do cronograma. A linha de base é listada com o nome que você deu, juntamente com a data e hora em que foi feita. As linhas de base subsequentes seguem na lista. Você pode remover permanentemente uma linha de base excluindo seu nome da lista e pressionando o botão Aplicar.
Você pode então selecionar as linhas de base que deseja mostrar. Se selecionado, uma linha de base será mostrada abaixo de uma tarefa e recurso em suas tabelas, quando a linha de base corresponder.
Você pode comparar uma linha de base com o cronograma, usando seu valor ou a variação entre a linha de base e o cronograma, também como uma porcentagem.
Tarefas
As tarefas são a base do cronograma do projeto. São as linhas de uma tabela com colunas que contêm propriedades das tarefas. Eles podem ser organizados em uma estrutura hierárquica com tarefas resumidas.
A tabela pode ser deslocada com a barra de rolagem na parte inferior ou “agarrando” o cabeçalho com o mouse.
Chegar a um cronograma completo de tarefas é melhor alcançado nas seguintes etapas:
- Estrutura analítica do trabalho - a subdivisão de um projeto inteiro em produtos e atividades
- Ordem das tarefas - a ordem em que as tarefas dependem umas das outras, vinculando-as
- Fases - grupos de tarefas que possuem uma função específica como projeto, construção, entrega
- Marcos - momentos importantes de decisão concluindo fases (no ProjectWork uma tarefa com duração 0)
- Recursos – pessoas e meios para completar a tarefa
- Trabalho - as horas necessárias para concluir uma tarefa
- Data de início - resultados com trabalho, recursos e horas de trabalho disponíveis em uma data de término por tarefa
- Caminho crítico - as tarefas vinculadas que resultam na data de término mais curta do projeto
- Documentação - informações sobre design e progresso
Colunas da tabela
Cada tarefa possui os seguintes campos com informações, veja também Organizar colunas .
ID
Sequência de linhas
EAP
Código que indica como a tarefa se enquadra no detalhamento. A Estrutura Analítica do Trabalho (EAP) de um projeto mostra como um projeto é construído a partir de produtos e atividades.
Descrição da tarefa
Descrição da tarefa com base no produto e/ou atividade a ser entregue. No painel de detalhes você pode destacar uma descrição da tarefa com uma cor de fundo.
Duração
O tempo que uma tarefa leva em dias (d) e horas (h), por exemplo '2d 4h' corresponde a 20 horas. A duração padrão sem unidade é em dias.
Uma duração de 0 transforma uma tarefa em um marco.
Data de início
Data e hora de início da tarefa, conforme formato das configurações. Clique para usar o calendário pop-up para escolher uma data ou inserir a data e/ou hora diretamente. A entrada rápida de datas é possível pulando mês e ano, dando a primeira data a partir de hoje.
Data de término
Data e hora de término da tarefa, conforme formato das configurações. Clique para usar o calendário pop-up para escolher uma data ou inserir a data e/ou hora diretamente. A entrada rápida de datas é possível pulando mês e ano, dando a primeira data a partir de hoje ou a data de início.
Progresso
Porcentagem que indica a conclusão da tarefa. Em combinação com a indicação de progresso nas Configurações, o progresso resulta em uma cor.
| doença | cor |
| hoje antes da data de início da tarefa | sem cor |
| hoje após a data de início da tarefa e progresso dentro do cronograma | verde |
| hoje após a data de início da tarefa e progresso atrasado | amarelo |
| hoje após a data de término e progresso inferior a 100% | vermelho |
| progresso é igual a 100% | sem cor |
Antecessores
Os IDs das tarefas anteriores, consulte Dependências de link .
Folga
O tempo em que uma tarefa pode começar mais tarde, antes de se tornar parte do caminho crítico. O tempo está em dias (d) e horas (h), por exemplo '2d 4h' corresponde a 20 horas.
Recursos
A abreviatura ou nome dos recursos atribuídos; consulte Atribuir recursos a uma tarefa .
Trabalhar
O número total de horas que os recursos atribuídos trabalham para esta tarefa.
Custo
Custo por tarefa ou o custo total dos recursos atribuídos.
Doença
O mais rápido possível = o mais rápido possível (vazio é o mais rápido possível)
ALAP = O mais tarde possível
Início = início na data de início
Término = término na data de término
Constante
As colunas Recursos, Trabalho e Duração relacionam-se de acordo com: Trabalho = Recursos x Duração
Recursos é a soma dos Recursos do tipo Trabalho: 3 para R1;R2[2]
Ao alterar uma coluna, uma das outras duas colunas terá seu valor alterado, dependendo da configuração da Constante conforme tabela abaixo.
| constante | mudar | alteração calculada |
| Recursos | Recursos Trabalhar Duração | Trabalho = Recursos x Duração Duração = Trabalho / Recursos Trabalho = Recursos x Duração |
| Trabalhar | Recursos Trabalhar Duração | Duração = Trabalho / Recursos Duração = Trabalho / Recursos Recursos = Trabalho / Duração |
| Duração | Recursos Trabalhar Duração | Trabalho = Recursos x Duração Recursos = Trabalho / Duração Trabalho = Recursos x Duração |
Você pode selecionar a configuração padrão para novas tarefas em Configurações > Constante padrão.
Colunas personalizadas
Colunas adicionais.
Menu suspenso
O menu de tarefas fica na parte superior do painel de tarefas e abre quando clicado com as funções abaixo.
Colapso
Recolhe as tarefas de resumo selecionadas. Se quiser manter e compartilhar esta visualização, salve-a manualmente.
Expandir
Expande as tarefas de resumo selecionadas. Se quiser manter e compartilhar esta visualização, salve-a manualmente.
Nível de recolhimento
Recolhe todas as tarefas de resumo com um nível de EAP igual ao da tarefa selecionada. Se quiser manter e compartilhar esta visualização, salve-a manualmente.
Recolher todos
Recolhe todas as tarefas de resumo. Se quiser manter e compartilhar esta visualização, salve-a manualmente.
Mostrar todas as tarefas
Expande todas as tarefas de resumo e mostra todas as tarefas ocultas. Se quiser manter e compartilhar esta visualização, salve-a manualmente.
EAP e tarefas vinculadas
Mostra a tarefa selecionada e todas as suas tarefas anteriores e posteriores, incluindo as tarefas de resumo, se houver. Se quiser manter e compartilhar esta visualização, salve-a manualmente.
Filtro > caminho crítico
Mostra as tarefas no caminho crítico. Se quiser manter e compartilhar esta visualização, salve-a manualmente.
Filtro > tarefas inacabadas
Mostra as tarefas que não estão 100% concluídas. Se quiser manter e compartilhar esta visualização, salve-a manualmente.
Filtro > tarefas coloridas
Mostra as tarefas que possuem uma cor de fundo como destaque. Se quiser manter e compartilhar esta visualização, salve-a manualmente.
Filtro > visível no gráfico de Gantt
Mostra apenas as tarefas que estão (parcialmente) visíveis durante a escala de tempo definida no gráfico de Gantt. Se quiser manter e compartilhar esta visualização, salve-a manualmente.
Classificar para baixo> na coluna selecionada
Classifica as tarefas selecionadas para baixo com base na coluna selecionada.
Classificar > na coluna selecionada
Classifica as tarefas selecionadas de forma ascendente com base na coluna selecionada.
Aumentar recuo
Aumenta o nível de EAP das tarefas selecionadas, se possível, por exemplo, 1.2 torna-se 1.1.4.
Recuar devagar
Diminui o nível de EAP das tarefas selecionadas, se possível, por exemplo, 1.3.1 torna-se 1.4.
Inserir linhas acima
Insere acima das linhas selecionadas quantas linhas vazias forem selecionadas.
Inserir linhas abaixo
Insere abaixo das linhas selecionadas quantas linhas vazias forem selecionadas.
Apagar linhas
Apaga as linhas selecionadas.
Excluir linhas
Exclui as linhas selecionadas.
Copiar linhas
Copia as linhas selecionadas na área de transferência para posterior colagem.
Cortar linhas
Copia as linhas selecionadas para a área de transferência e as exclui.
Colar linhas
Insere a área de transferência na linha selecionada.
Opções de colagem...
Abre uma caixa de diálogo para selecionar quais informações colar da área de transferência:
- por tarefa, qualquer cor, nota, documentos no Google Drive, recursos e links adicionados,
- colunas personalizadas de outra programação,
- quantas vezes repetir a área de transferência (o padrão é 1),
- quanto multiplicar a duração da tarefa (o padrão é 1,0).
Salvar área de transferência...
Abre uma caixa de diálogo pop-up, consulte Salvar tarefas na área de transferência .
Desfazer
Desfaz a última alteração.
Refazer
Refaça a última alteração.
Seleção de nivelamento clara
Limpa todos os turnos das tarefas selecionadas devido ao nivelamento de atribuições.
Corrente
Vincula as tarefas selecionadas sequencialmente.
Remover links
Remove todos os links das tarefas selecionadas.
Colunas...
Abre uma caixa de diálogo, consulte Organizar colunas .
Dependências de links
As tarefas podem depender umas das outras para sua ordem de execução. Isso pode ser indicado com dependências entre tarefas consultando os IDs dos predecessores na coluna de tarefas Predecessors . Existem diferentes tipos de dependência, que são colocadas atrás do ID, veja a tabela abaixo.
| Tipo | Link | Dependência |
| FS | Terminar para começar | O sucessor só pode começar quando o antecessor terminar. Esta é a dependência padrão se o tipo estiver ausente. |
| SS | Comece a começar | O sucessor só pode iniciar quando o antecessor iniciar. |
| FF | Concluir a Concluir | O sucessor só pode terminar quando o antecessor terminar. |
| SF | Começar a terminar | O sucessor só pode terminar quando o antecessor começar. |
As tarefas podem ser vinculadas com a tecla de controle (Mac: meta-chave) e clique do mouse. Selecione as linhas de um ou mais antecessores e a seguir com Ctrl + Mouse clique no sucessor. O(s) antecessor(es) são vinculados ao seu ID na coluna Predecessores no sucessor. O tipo de link está ausente e FS por padrão, mas outro tipo pode ser adicionado. A desvinculação é feita da mesma forma que a vinculação, um link existente será removido.
Cada dependência pode ser ajustada adicionando atraso ou lead time. O tempo de atraso introduz atraso entre as tarefas vinculadas, o tempo de espera introduz sobreposição entre as tarefas vinculadas. O tempo de atraso/atraso é colocado após a dependência, onde o tempo positivo é o atraso e o tempo negativo é o avanço.
Exemplos de dependências:
| 3SS | dependência única de início para início com ID de tarefa 3 |
| 3SS;4 | dependência dupla com tarefas 3 e 4 |
| 3SS;4+1d | tempo de atraso de 1 dia com a tarefa 4 |
| 3SS;4-1d | lead time de 1 dia com a tarefa 4 |
Salvar tarefas na área de transferência
A área de transferência é usada para copiar e colar temporariamente tarefas de e para todas as suas agendas. As tarefas na área de transferência podem ser salvas e copiadas de volta para a área de transferência posteriormente para serem coladas na programação. As opções de colagem determinam as informações a serem coladas da área de transferência e a repetição e duração aplicadas.
O conteúdo das tarefas salvas não pode ser editado posteriormente. As tarefas salvas podem ser excluídas após expandi-las primeiro. A ordem de múltiplas tarefas salvas pode ser alterada para uma ordem lógica arrastando-as. Ambas as alterações podem ser desfeitas com Ctrl + Z.
As tarefas salvas podem ser copiadas como parte de um agendamento para um novo agendamento, menu suspenso ProjectWork > Fazer uma cópia... selecione a opção > incluir tarefas salvas da área de transferência. Isso permite a criação de um modelo de cronograma contendo grupos de tarefas a serem usados pelos cronogramas copiados como blocos de construção.
gráfico de Gantt
O gráfico de Gantt mostra o agendamento por tarefa como uma barra. A posição da barra depende da escala de tempo no topo. A escala de tempo pode ser ampliada (+) e reduzida (-) e a data de início pode ser ajustada em um calendário.
Quando ampliado, o gráfico de Gantt pode ser deslocado com a barra de rolagem na parte inferior. Como alternativa, a escala de tempo pode ser alterada "agarrando" com o mouse. Com o mouse na escala de tempo, o botão esquerdo do mouse aumenta o zoom e o botão direito do mouse diminui o zoom.
Menu suspenso de Gantt
O menu Gantt está na parte superior do painel Gantt e abre quando clicado com as funções abaixo.
Tarefas selecionadas
Define a escala de tempo do gráfico de Gantt para corresponder à data de início mais próxima e à data de término mais recente das tarefas selecionadas.
Dica : Selecione uma tarefa de resumo para ver todas as suas subtarefas.
Hoje
Define a data de início do gráfico de Gantt como hoje.
Início do projeto
Define a data de início do gráfico de Gantt igual ao início do projeto.
Projeto inteiro
Mostra o projeto do início ao fim.
Ajuste automático
Define a escala de tempo para acomodar todas as tarefas expandidas visíveis.
Gráfico Escalar como capacidade
Torna a escala de Gantt igual à escala de Capacidade.
Para gráfico de capacidade
Altera a visualização do painel para mostrar o gráfico de capacidade.
Para capacidade com escala como Gantt
Altera a visualização do painel para mostrar o gráfico de capacidade com escala igual ao gráfico de Gantt.
Recursos
Recursos são as pessoas e os meios necessários para realizar uma tarefa. São as linhas de uma tabela com colunas que contêm propriedades dos recursos. Eles podem ser agrupados em equipes ou clusters que resumem suas propriedades.
A tabela pode ser deslocada com a barra de rolagem na parte inferior ou “agarrando” o cabeçalho com o mouse.
Colunas da tabela
Cada recurso possui os seguintes campos com informações, veja também Organizar colunas .
ID
Sequência de linhas
RBS
Código que indica como o recurso se enquadra na distribuição de equipes e clusters.
Abbr
Abreviatura deste recurso. Se presente, esta abreviatura é usada na coluna Recursos da tabela Tarefa.
Nome do recurso
Nome da pessoa ou descrição do recurso.
Tipo
Lista com possíveis tipos de recursos .
Unidade
Por hora, por peça, por metro, etc.
Progresso
Porcentagem que indica a conclusão do recurso.
Capacidade
Quantidade máxima de um recurso acima da qual o diagrama de recursos mostra vermelho.
Também a quantidade atribuída a uma tarefa com Ctrl + clique do mouse.
Avaliar
Custo por unidade de recurso.
Quantidade
A quantidade total de unidades atribuídas deste recurso.
Custo
Custo total do recurso.
Conta
Endereço de e-mail, conta Google ou código de um recurso.
Site
Localização de recursos. Um ícone do Google Maps aparece para mostrar o endereço.
Colunas personalizadas
Colunas adicionais.
Menu suspenso
O menu de recursos fica na parte superior do painel de recursos e abre quando clicado com as funções abaixo.
Colapso
Recolhe o recurso de resumo selecionado. Se quiser manter e compartilhar esta visualização, salve-a manualmente.
Expandir
Expande os recursos de resumo selecionados. Se quiser manter e compartilhar esta visualização, salve-a manualmente.
Nível de recolhimento
Recolhe todos os recursos de resumo com um nível de EAP igual ao recurso selecionado. Se quiser manter e compartilhar esta visualização, salve-a manualmente.
Recolher todos
Recolhe todos os recursos de resumo. Se quiser manter e compartilhar esta visualização, salve-a manualmente.
Mostrar todos os recursos
Expande todos os recursos de resumo e mostra todos os recursos ocultos. Se quiser manter e compartilhar esta visualização, salve-a manualmente.
Filtrar tarefas atribuídas
Mostra na tabela Tarefas apenas as tarefas atribuídas ao recurso selecionado, incluindo tarefas subjacentes. Outras tarefas estão recolhidas.
Classificar para baixo> na coluna
Classifica os recursos selecionados para baixo com base na coluna.
Classificar > na coluna
Classifica os recursos selecionados de forma ascendente com base na coluna.
Aumentar recuo
Aumenta o nível de EAP dos recursos selecionados, se possível, por exemplo, 1.2 torna-se 1.1.4.
Recuar devagar
Diminui o nível de EAP dos recursos selecionados, se possível, por exemplo, 1.3.1 torna-se 1.4.
Inserir linhas acima
Insere acima das linhas selecionadas quantas linhas vazias forem selecionadas.
Inserir linhas abaixo
Insere abaixo das linhas selecionadas quantas linhas vazias forem selecionadas.
Apagar linhas
Apaga as linhas selecionadas.
Excluir linhas
Exclui as linhas selecionadas.
Copiar linhas
Copia as linhas selecionadas para a área de transferência para posterior colagem.
Cortar linhas
Copia as linhas selecionadas para a área de transferência e as exclui.
Colar linhas
Insere a área de transferência na linha selecionada.
Opções de colagem...
Abre uma caixa de diálogo para selecionar quais informações colar da área de transferência:
- por recurso, qualquer cor, nota, documentos no Google Drive, recursos e links adicionados,
- colunas personalizadas de outra programação.
Nivele todos os recursos
Garante que todos os recursos atribuídos permaneçam abaixo de sua capacidade, avançando as tarefas. No menu ProjectWork , item Configurações em Nivelamento de recursos você pode selecionar o que deve ser incluído no nivelamento e onde o resultado deve ser visível.
Limpar todo o nivelamento
Desloca todas as tarefas transferidas devido ao nivelamento de recursos. Como resultado, os recursos podem exceder a sua capacidade, o que pode ser visto em vermelho no gráfico de Capacidade.
Seleção de nível
Garante que os recursos selecionados fiquem abaixo da sua capacidade, transferindo tarefas.
Seleção de nivelamento clara
Limpa turnos de tarefas atribuídas a recursos selecionados devido ao nivelamento de atribuições.
Desfazer
Desfaz a última alteração
Refazer
Refaz a última alteração
Colunas...
Abre uma caixa de diálogo, consulte Organizar colunas .
Atribuir recursos a uma tarefa
A coluna Recursos na tabela Tarefas mostra por tarefa os recursos da tabela Recursos atribuídos a esta tarefa. Os nomes dos recursos são divididos por ponto e vírgula (;). A quantidade atribuída por recurso é mencionada entre colchetes ([ ]).
Por exemplo: R1;R2[2] significa
1xR1
2x R2
Se um recurso tiver uma abreviatura, ela será usada. Se um recurso ainda não estiver na tabela Recursos, ele será adicionado.
A atribuição de recursos é mais fácil selecionando um ou mais recursos na tabela Recursos e clicando com Ctrl + Mouse em uma tarefa na tabela Tarefas. A atribuição de um recurso de Tipo de trabalho é feita com quantidade igual à Capacidade, caso contrário com quantidade um. A quantidade pode ser alterada posteriormente na coluna Recursos da tabela Tarefas.
Tipos de recursos
Na tabela Recursos cada recurso possui uma indicação de tipo na coluna Tipo. Afeta a forma como os custos por recurso são calculados por tarefa com base na sua atribuição e taxa.
| Trabalhar | Atribuído por quantidade e calculado por hora de trabalho. Um recurso de tempo integral tem quantidade 1 (=100%). Um recurso de meio período tem uma quantidade menor que 1. Um recurso genérico ('engenheiro') pode ter uma quantidade superior a 1. O custo do recurso por tarefa é calculado multiplicando a quantidade atribuída, o total de horas de trabalho e o preço por hora de trabalho. |
| Equipamento | Atribuído por quantidade e calculado por hora de duração. O custo do recurso por tarefa é calculado multiplicando a duração da tarefa, a quantidade atribuída e o preço por hora. |
| Material | Atribuído por quantidade à tarefa. A unidade opcional pode ser, por exemplo, 'medidor'. O custo do recurso por tarefa é calculado multiplicando o número de unidades atribuídas e o custo por unidade. |
| Papel | Atribuído por quantidade à tarefa. A unidade opcional pode ser, por exemplo, um número de peça. O cálculo do custo é o mesmo do recurso Material. |
| Serviço | Atribuído por quantidade à tarefa. O cálculo do custo é o mesmo do recurso Material. |
| Corrida | Atribuído a tarefas (resumidas) para filtrar e resumir essas tarefas. Um Sprint é um projeto no framework Scrum. A tabela Tarefas contém itens do Product Backlog com trabalho subjacente. Para um recurso de sprint, os itens atribuídos formam um Sprint Backlog. Esse tipo de recurso acumula custos, horas de trabalho e andamento, mas não acrescenta nada a uma tarefa. |
| Proprietário | Atribuído a tarefas (resumidas) para filtrar e resumir essas tarefas. Isso torna possível dividir os custos entre vários proprietários. Esse tipo de recurso acumula custos, horas de trabalho e andamento, mas não acrescenta nada a uma tarefa. |
| Site | Atribuído a tarefas (resumidas) para filtrar e resumir essas tarefas. Isso permite dividir os custos por local. Um recurso do site mostra o endereço na coluna Site clicando no ícone do Google Maps. Esse tipo de recurso acumula custos, horas de trabalho e andamento, mas não acrescenta nada a uma tarefa. |
Gráfico de capacidade
O gráfico Capacidade é exibido com uma indicação do tempo em que um recurso está ativo. Para recursos de trabalho a indicação é uma cor relativa à capacidade definida:
- azul se for inferior a 50%,
- vermelho se for superior a 100%,
- verde no meio.
Outros tipos de recursos serão mostrados em cinza. A posição da indicação depende da escala de tempo no topo. A escala de tempo pode ser ampliada (+) e reduzida (-) e a data de início pode ser ajustada em um calendário.
Quando ampliado, o gráfico de Capacidade pode ser deslocado com a barra de rolagem na parte inferior. Como alternativa, a escala de tempo pode ser alterada "agarrando" com o mouse. Com o mouse na escala de tempo, o botão esquerdo do mouse aumenta o zoom e o botão direito do mouse diminui o zoom.
Menu suspenso de capacidade
O menu de capacidade está na parte superior do painel de capacidade e abre quando clicado nas funções abaixo.
Hoje
Define a data de início do gráfico de capacidade como hoje.
Início do projeto
Define a data de início do gráfico de capacidade igual ao início do projeto.
Projeto inteiro
Mostra o projeto do início ao fim.
Dimensionar como gráfico de Gantt
Torna a escala de capacidade igual à escala de Gantt.
Para o gráfico de Gantt
Altera a visualização do painel para mostrar o gráfico de Gantt.
Para Gantt com escala como capacidade
Altera a visualização do painel para mostrar o gráfico de Gantt com escala igual ao gráfico de capacidade.
Configurações
Esta caixa de diálogo é aberta no menu ProjectWork .
Linguagem
| Inglês | Holanda |
Caso o idioma desejado não esteja listado, é possível traduzir o ProjectWork no navegador Google Chrome com o Google Translate. Para fazer isso, clique no ícone do Google Tradutor na barra de endereço. Os diálogos de compras e as tabelas com dados do projeto não serão traduzidos.
Formato numérico
| 1.000,00 | 1.000,00 | 1.000,00 |
Milhares e separador decimal em número.
Moeda
O símbolo da moeda selecionado é mostrado quando aplicável.
Posição monetária
Posição relativa ao valor.
Formato de data
| dd-mm-aaaa | dd.mm.aaaa | dd/mm/aaaa | dd/mm/aaaa | aaaa-mm-dd | aaaa.mm.dd | aaaa/mm/dd |
Ordem e separador (./-) para dia (dd), mês (mm), ano (aaaa).
Formato de hora
| hh:mm | manhã/tarde |
24 horas ou 12 horas.
Altura de começar
Mostrar apenas a data ou também a hora na tabela.
Primeiro dia da semana
A seleção é visível em Gantt - e no Diagrama de Capacidade
Resumo do projeto (ID=0)
- Mostre o resumo do projeto na tabela de tarefas e no gráfico de Gantt.
- Mostre o resumo do projeto na tabela Recursos e no gráfico Capacidade.
Indicação de caminho crítico
- Indique as tarefas no caminho crítico nas colunas de data de início e término em vermelho.
- Indique tarefas e links no caminho crítico no gráfico de Gantt em vermelho.
- Indique o valor da coluna Slack no gráfico de Gantt com barra pontilhada.
Indicação de progresso
- Indique a cor do progresso na coluna Progresso na tabela Tarefas.
- Indique a cor do progresso na barra do gráfico de Gantt.
Nivelamento de recursos
- Incluir/excluir tarefas do passado no nivelamento.
- Incluir/excluir tarefas concluídas no nivelamento.
- Indique a tarefa deslocada na tabela Tarefas.
- Indique a tarefa deslocada no gráfico de Gantt.
Condição padrão
| Assim que possível | O mais tarde possível | Data de início | Terminar na data |
Condição padrão para nova tarefa.
Constante padrão
| Recurso | Trabalho | Duração |
Constante padrão para nova tarefa.
Google Drive
O Google Drive é um serviço de armazenamento online. ProjectWork salva as edições do arquivo de agendamento automaticamente no Google Drive do usuário após cada alteração de agendamento feita. Um usuário simultâneo do mesmo arquivo também verá a alteração. Para evitar perturbações entre usuários do mesmo arquivo de agendamento, as alterações na visualização do agendamento não são salvas automaticamente. As alterações na visualização podem ser salvas manualmente quando necessário e um usuário simultâneo do mesmo arquivo verá a visualização alterada. Para obter acesso ao Google Drive, o usuário deve conceder permissão única ao ProjectWork , se solicitado. Os arquivos armazenados ProjectWork podem ser abertos no aplicativo ProjectWork ou no site do Google Drive .
Inicie um novo projeto no Google Drive
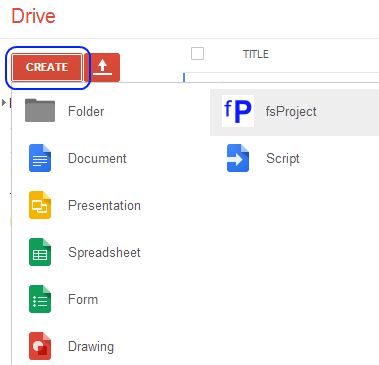
Um novo arquivo ProjectWork pode ser criado e aberto pressionando o botão Criar no Google Drive e selecionando ProjectWork como aplicativo.
Abra o projeto existente no Google Drive
Um arquivo existente pode ser aberto no ProjectWork clicando duas vezes em um arquivo ProjectWork ou clicando com o botão direito em um arquivo e selecionando Abrir com... > ProjectWork .
Definir ProjectWork como o aplicativo padrão para arquivos .json pode ser feito no menu de configurações (ícone de engrenagem) em Gerenciar aplicativos.
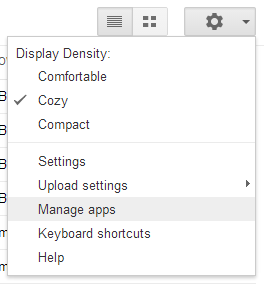
O ícone ProjectWork aparece na frente do nome do arquivo e ProjectWork é aberto com este arquivo.
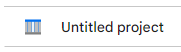
Colaboração
Com ProjectWork uma equipe pode colaborar em um cronograma de projeto compartilhado. Quando fazem isso ao mesmo tempo, eles veem as mudanças um do outro. O número de participantes é indicado antes do nome do arquivo no painel ProjectWork . Para saber onde ocorreu a modificação existe a opção de marcar isto. Esta opção está ativada por padrão.
A colaboração agendada pode começar após as seguintes etapas no Google Drive:
- Crie um novo cronograma ProjectWork ou use um existente
- Selecione o arquivo e clique com o botão direito para ir para Compartilhar no menu de contexto
- Adicione participantes e seus direitos de acesso no pop-up Compartilhar
- As contas participantes abrem o arquivo na pasta "Compartilhado comigo" no Google Drive
Integração de aplicativos
ProjectWork possui funções que fornecem informações para outros aplicativos. Para obter acesso a esses aplicativos, o usuário deve conceder permissão única ao ProjectWork , se solicitado.
Postar mensagem de bate-papo
Esta caixa de diálogo é aberta no menu ProjectWork .
Você cria um URL de webhook uma vez para um espaço do Google Chat ou canal do Slack e o salva por meio desta caixa de diálogo. Um link para o planejamento aberto é adicionado por mensagem. Você pode especificar a visualização deste planejamento para que ao abrir o link na mensagem postada, essa visualização seja mostrada. Você também pode adicionar informações, como a descrição do projeto, à mensagem. Por fim, você escreve um texto e posta a mensagem no espaço do Google Chat ou no canal do Slack.
O texto pode ser formatado: *negrito*, _itálico_ e <link> ou <link|texto>.
Publicar cronograma como HTML
Esta caixa de diálogo é aberta no menu ProjectWork .
O código HTML publicado corresponde exatamente à tabela de tarefas e ao diagrama de Gantt: tarefas recolhidas e colunas ocultas não são publicadas. O diagrama de Gantt é mostrado na íntegra, do início ao fim do projeto. O código HTML é visível como uma visualização no navegador e como código a ser incorporado em um site, por exemplo, no Google Sites. O código HTML também pode ser armazenado no Google Drive.
Consultar exemplo .
Publicar programação no Planilhas Google
Esta caixa de diálogo é aberta no menu ProjectWork .
O cronograma pode ser publicado como uma nova planilha ou como uma atualização de uma planilha publicada anteriormente. A planilha consiste em duas planilhas: Tarefas e Recursos. A planilha Tarefas apresenta um gráfico de Gantt no lado direito. Acima da linha do cabeçalho há espaço para adicionar texto ou cálculos personalizados.
A ordem das colunas pode ser alterada e as colunas podem ser ocultadas ou excluídas. As colunas excluídas não são adicionadas novamente com uma atualização. Colunas personalizadas podem ser inseridas contendo informações ou fórmulas de células que utilizam os dados de planejamento. Você também pode adicionar planilhas personalizadas com diagramas que usam os dados de planejamento.
Uma atualização sincroniza os dados da planilha com as tarefas do agendamento. A formatação adicionada à planilha, como cores, e os comentários adicionados são mantidos. O gráfico de Gantt, colunas dependentes, cálculos e gráficos são atualizados. Por exemplo, a atualização permite relatórios sobre o cronograma atual, como uma comparação com o cronograma de linha de base; consulte Perguntas frequentes .
Publique marcos no Google Agenda
Esta caixa de diálogo é aberta no menu ProjectWork em Publicar.
Um marco é uma tarefa no cronograma com duração 0. Os marcos publicados aparecem no calendário privado ' ProjectWork ' da conta do Google conectada. Este calendário pode conter marcos de outros cronogramas ProjectWork publicados da mesma conta.
Os recursos atribuídos a um marco que tenham sua conta preenchida na tabela Recursos receberão esse marco em seus calendários do Google.
As alterações nos marcos do cronograma são atualizadas no calendário ' ProjectWork ' e nos calendários de recursos com uma conta do Google quando você publica novamente.
Consultar exemplo .
Publicar sites no Google Maps
Esta caixa de diálogo é aberta no menu ProjectWork em Publicar. A publicação resulta em um link para um mapa dinâmico mostrando a localização dos recursos. Ao clicar no local aparecem informações sobre o recurso associado, custos e notas são opcionais no momento da publicação.
O link pode ser postado em um site ou enviado por e-mail. A republicação fornece o mesmo link, mas com as informações mais recentes. O link também pode ser removido.
Consultar exemplo .
Relatório no painel
Esta caixa de diálogo é aberta no menu ProjectWork .
O painel é uma planilha comum para acompanhar todos os projetos. Os projetos são listados linha por linha com informações e status por coluna. Para cada projeto há uma barra à direita da mesma linha da data de início ao término com o andamento. Você pode inserir colunas conjuntas para obter informações e estatísticas adicionais. Cada projeto atualiza as próprias informações. Você pode inserir esta planilha em um site do Google.
Você começa a gerar relatórios selecionando uma planilha que já foi criada como painel usando o botão Selecionar ou primeiro cria um novo painel com o botão Novo . Em ambos os casos, o painel é salvo e mostrado como um link. Com o link você abre a planilha com o dashboard. Com o botão Atualizar você atualiza o dashboard com as informações mais recentes. A conta que atualiza o projeto e o momento em que é listada no projeto.
A seleção de um painel só é possível se o painel for compartilhado com sua conta. Um projeto adicionado a um painel selecionado é adicionado abaixo dos projetos atuais. Você pode alterar a ordem arrastando uma linha com um projeto. Um projeto que não precisa mais estar em um dashboard pode ser removido da planilha.
A planilha do painel pode ser ajustada ao seu gosto. As colunas podem ser removidas sem voltar após a atualização. Os cabeçalhos das colunas podem ser ajustados, a ordem das colunas pode ser alterada. A formatação é mantida após a atualização dos dados.



