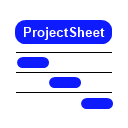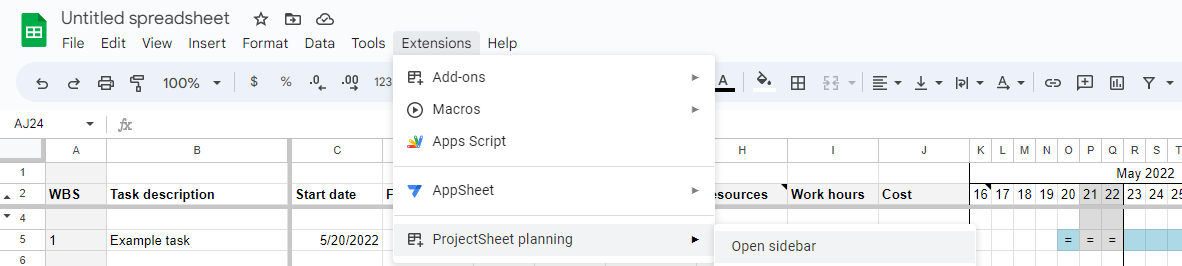Guia do usuário ProjectSheet (Pro)
Complemento do Planilhas Google
ProjectSheet é um complemento que fornece uma planilha do Google com detalhamento da EAP e um gráfico de Gantt visual para planejar e acompanhar um projeto. Você pode fazer download do complemento no menu Extensões em uma planilha ou no Google Workspace Marketplace
Depois de instalado, o complemento cria planilhas de Cronograma de Tarefas e Resumo do Projeto , e a versão Pro também inclui Recursos e Feriados .

Você pode inserir e editar os dados do projeto com as funções padrão da planilha em combinação com os recursos complementares na barra lateral . Ao contrário das funções de planilha padrão, as funções complementares não podem ser desfeitas (Ctrl+Z).
A abertura da barra lateral é feita usando o menu Extensions > ProjectSheet planning > Open sidebar . Você pode fechar a barra lateral clicando no X no canto superior direito.
Você pode fornecer todas as planilhas vazias ou copiadas do Google com ProjectSheet no menu Extensions > ProjectSheet planning > Add ProjectSheet . No caso de planilha vazia, aguarde o preenchimento das planilhas.
Costumização
A planilha pode ser personalizada, mas com restrições devido à funcionalidade ProjectSheet :
| não | fazer |
| alterar ou estender o gráfico de Gantt na própria planilha | ajuste a escala de tempo de Gantt com configurações na barra lateral |
| excluir colunas ProjectSheet | ocultar colunas ProjectSheet |
| proteger planilhas e intervalos contra edição | compartilhar planilha apenas para visualização |
| copiar colunas ProjectSheet | insira colunas/cabeçalhos personalizados à esquerda do gráfico de Gantt |
| alterar linhas de cabeçalho, incluindo linha oculta 3 | alterar ProjectSheet e ordem das colunas personalizadas |
| excluir planilhas ProjectSheet copie planilhas ProjectSheet na mesma planilha | adicionar planilhas personalizadas |
As colunas ProjectSheet são as colunas Task e Resource ( Pro ) .
Colunas e planilhas personalizadas que você mesmo adiciona.
Veja aqui como editar as linhas e colunas de uma planilha do Google: Adicionar ou mover colunas e células
ProjectSheet renumera a EAP quando você move, remove, apaga ou copia tarefas.
Autorização
Assim que você começa a usar ProjectSheet pela primeira vez, o Google exibe uma tela de autorização. Aqui você pode ver que o add-on modifica a planilha e requer acesso a um serviço externo devido à funcionalidade Pro.
Desinstalar
Se você não quiser mais ProjectSheet em uma determinada planilha, você pode desativá-lo no menu Extensions > Add-ons > Manage add-ons . Ele abre uma caixa de diálogo com todos os seus complementos. Selecione as opções ProjectSheet e desmarque 'Usar neste documento'. Depois de fazer isso, você pode excluir as guias sem reconstruí-las. No mesmo menu você pode ‘Desinstalar’ ProjectSheet completamente de todas as suas planilhas.
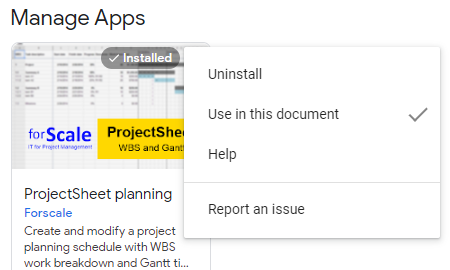
Agendamento de tarefas
A planilha de agendamento de tarefas consiste em uma tabela à esquerda e um gráfico de Gantt à direita.
Cada coluna da tabela possui um cabeçalho que indica o tipo de informação em sua coluna. Os títulos dos cabeçalhos podem ser personalizados, por exemplo, para um idioma diferente. A ordem das colunas atuais pode ser alterada e colunas personalizadas podem ser inseridas.
Uma linha representa uma tarefa assim que ela é descrita na coluna 'Descrição da tarefa'. A remoção da descrição removerá a tarefa e deixará a linha vazia. As linhas podem permanecer vazias para facilitar a leitura. Use funções normais de planilha para inserir, limpar, excluir ou copiar linhas.
Tarefa de resumo
Uma tarefa é uma tarefa de resumo como resultado da Estrutura Analítica do Projeto (EAP). Uma tarefa de resumo possui subtarefas e requer apenas uma descrição da tarefa. Data de início, Data de término, Progresso, Trabalho e Custo são calculados como resultado de suas subtarefas. As tarefas de resumo têm o texto da linha em negrito.
Marco
Um marco indica um momento importante no cronograma. É uma tarefa que só tem data de término, a data de início fica vazia. No gráfico de Gantt, um marco é visível com uma cor diferente das tarefas normais e das tarefas de resumo.
Na versão Pro , um marco tem duração de 0 dias.
gráfico de Gantt
O gráfico de Gantt está posicionado diretamente na tabela de tarefas na planilha Agendamento de tarefas.
Escala de tempo
O gráfico de Gantt tem uma escala de tempo no topo. A escala de tempo padrão cobre um total de 13 semanas. Para projetos que duram mais tempo, a data de início da escala de tempo pode ser alterada para ver partes do projeto. Com o ProjectSheet Pro você pode alterar a unidade da escala de tempo de dias para semanas, meses ou anos para ver todo o projeto de uma vez. Com o Pro você também pode definir a escala de tempo automaticamente para mostrar todo o projeto.
Barras de tarefas
O gráfico de Gantt mostra cada tarefa com uma barra horizontal desde a data de início até a data de término dentro da escala de tempo.
As barras de tarefas de resumo, tarefas normais e marcos têm cores padrão diferentes. A cor de uma barra de tarefas segue a cor de fundo da célula de descrição da tarefa se a barra de Gantt com cor de progresso estiver desativada e uma cor de fundo diferente de branco for selecionada.
Indicação de hoje
Se a data de hoje estiver na escala de tempo, uma linha vertical tracejada indica esta data.
Indicação de progresso
A porcentagem de progresso de uma tarefa é traduzida em uma linha dupla na barra de tarefas do gráfico de Gantt. Se esta linha dupla parar antes da indicação da data atual, isso significa atraso no projeto.
Colunas de tarefas
As colunas de tarefas estão na planilha de tarefas.
EAP
Esta coluna é somente leitura e indica o código WBS (Work Breakdown Structure) por tarefa. Alterações na EAP (como inserção de tarefas) podem resultar na renumeração dos códigos da EAP. A alteração do nível de recuo de uma tarefa é feita pelas funções WBS na barra lateral.
O código consiste em etapas divididas por pontos. Os números das etapas consistem em números consecutivos começando em 1. A quantidade de etapas é igual ao nível do código WBS. Códigos com início igual pertencem um ao outro.
Exemplo:
| 1 | Tarefa de resumo A |
| 1.1 | Tarefa B |
| 1.2 | Tarefa de resumo C |
| 1.2.1 | Tarefa D |
| 1.2.2 | Tarefa E |
| 1.3 | Tarefa F |
As tarefas B, C e F têm o mesmo nível. Cada um deles tem duas etapas.
As tarefas D e E pertencem à mesma tarefa de resumo C, elas compartilham as mesmas duas primeiras etapas.
A coluna WBS é somente leitura. O código WBS de todas as tarefas é recalculado automaticamente após cada alteração que afeta.
Descrição da tarefa
A descrição da tarefa é o ponto de partida do cronograma. A descrição indica o que precisa ser feito ou o que precisa ser entregue. O texto será recuado de acordo com seu nível de EAP. Notas podem ser adicionadas a uma descrição de tarefa usando o menu do botão direito do mouse.
As tarefas recém-adicionadas receberão automaticamente um código WBS com o mesmo nível de estrutura de tópicos da tarefa anterior. Uma tarefa e seu código WBS desaparecerão completamente se sua descrição for excluída.
Data de início, data de término
Essas colunas contêm a data de início e a data de término de cada tarefa. Essas datas são mostradas como uma barra no gráfico de Gantt se estiverem dentro da escala de tempo.
As tarefas de resumo recebem suas datas de suas subtarefas; elas não podem ser inseridas.
Clicar duas vezes em uma data inserida exibe um pop-up de calendário para ajustar a data.
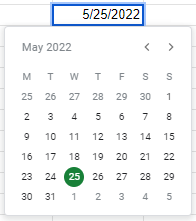
Progresso
O progresso de cada tarefa é inserido em%.
As tarefas de resumo calculam o progresso de suas subtarefas, não há necessidade de inseri-las. Para a versão Pro o progresso é ponderado com a duração das tarefas em dias, para a versão gratuita com as diferenças entre as datas de término e início.
Em combinação com a configuração correspondente na barra lateral, o progresso resulta em uma cor.
| Doença | Cor |
| hoje antes da data de início da tarefa | sem cor |
| hoje após a data de início da tarefa e progresso dentro do cronograma | verde |
| hoje após a data de início da tarefa e progresso atrasado | amarelo |
| hoje após a data de término e progresso inferior a 100% | vermelho |
| progresso é igual a 100% | sem cor |
Dias ( Pro )
A duração da tarefa é inserida em dias úteis. Dois dias de fim de semana são considerados e não são contabilizados na duração e prosseguem no dia de início da semana selecionado na barra lateral.
A data de término segue uma alteração na duração. A duração segue uma alteração na data de término. O horário de trabalho segue dias de duração com 8 horas diárias se estiverem acoplados a esta opção na barra lateral.
A remoção da duração remove as datas de início e término.
Os dias de tarefa de resumo não podem ser inseridos; eles são calculados com base nas datas de início e término.
Uma duração de 0 fornece um marco.
Ligação ( Pro )
As tarefas podem ser vinculadas:
| nenhum | não ligado |
| corrente | a data de início segue a data de término de sua tarefa anterior na EAP na mesma tarefa de resumo; isso é indicado com '>' no início da barra de Gantt |
| fixo | a data de início é fixa e não mudará com sua tarefa de resumo; isso é indicado com 'X' no início da barra de Gantt |
Horário de trabalho ( Pro )
Insira aqui o horário de uma tarefa. Uma tarefa de resumo adiciona as horas das subtarefas subjacentes.
Na barra lateral há uma opção para vincular Horas de trabalho à Duração da tarefa em Dias, em Ajustar horário de trabalho. Se desmarcado, o horário de trabalho precisa ser atualizado manualmente. Se marcado, alterar um também atualizará o outro.
Recursos ( Pro )
Os recursos atribuídos. Um recurso pode ser do tipo obra, equipamento ou material, conforme indicado na ficha Recursos. A quantidade por recurso é indicada após cada recurso entre [ ], exceto 1 que pode ser omitido. Exemplos:
| R | corresponde a 100% de disponibilidade (obra) ou 1 unidade (material) |
| R[1] | corresponde a 100% de disponibilidade ou 1 unidade |
| R[0,5] | corresponde a 50% de disponibilidade ou 0,5 unidades |
A atribuição de vários recursos é indicada separando-os por ponto e vírgula. Exemplo:
| R1;R2[0,5] |
Ao atribuir recursos de trabalho, o Horário de Trabalho não será alterado, a duração dos Dias segue o Horário de Trabalho e a disponibilidade. A duração é igual às horas de trabalho divididas pelas horas por dia de trabalho, conforme definido na barra lateral em 'Ajustar horário de trabalho' (padrão 8 horas). Atribuir vários recursos de trabalho à mesma tarefa manterá as horas de trabalho iguais e reduzirá a duração dos dias.
Um recurso é automaticamente adicionado à planilha Recursos ou ajustado se já estiver presente.
Custo ( Pro )
O custo por tarefa, calculado a partir das quantidades de recursos atribuídas e do custo por recurso. As horas de trabalho por tarefa são válidas para cada recurso de trabalho atribuído separadamente ou são divididas entre os recursos de trabalho atribuídos com base na disponibilidade.
Custo por recurso de trabalho = disponibilidade atribuída/disponibilidade total atribuída * Horas de trabalho * Taxa por hora
Custo por recurso de equipamento = quantidade atribuída * Horas de duração * Taxa por hora
Custo por recurso material = quantidade atribuída * Taxa por unidade
Uma tarefa de resumo agrega os custos de suas subtarefas subjacentes. Os custos da tarefa de resumo em si também são adicionados.
Coluna definida pelo usuário
Uma coluna definida pelo usuário pode conter qualquer informação. Além disso, fórmulas de células podem ser aplicadas para cálculos dedicados.
Colunas de recursos ( Pro )
As colunas de recursos estão na planilha de recursos.
Nome do recurso
Nome descritivo do recurso. Um recurso desaparecerá completamente se seu nome for excluído.
Tipo
Um recurso pode ser uma obra (padrão), equipamento ou recurso material . O cálculo do custo de um recurso atribuído a uma tarefa depende do tipo de recurso. Um recurso de trabalho é contado por hora de trabalho, equipamento por hora de duração e material por unidade.
Taxa por recurso
Custo de um recurso em todas as tarefas por hora ou unidade.
Contagem total
Todas as horas de trabalho ou unidades atribuídas a um único recurso em todas as tarefas.
Custo total
Todos os custos de um único recurso em todas as tarefas.
Resumo do projeto
A planilha Resumo do Projeto contém os dados que se aplicam a todo o projeto, como uma tarefa de resumo da EAP de nível superior. Os dados correspondem às colunas (Pro) de mesmo nome na planilha Agendamento de Tarefas. Somado a isso está o Trabalho Restante, que é uma combinação de Progresso e Trabalho.
Folha de feriados ( Pro )
Na planilha de Feriados podem ser observadas datas livres que causam atraso no cronograma do projeto. Cada linha contém a data de um dia. A data se aplica a todos os recursos de uma só vez.
Pressione Atualizar na barra lateral para que os feriados tenham efeito na programação.
As datas não úteis são mostradas no gráfico de Gantt como colunas verticais cinza quando a escala de Gantt tem 1 dia por coluna. Nas demais escalas os feriados não são mostrados, mas são levados em consideração na programação.
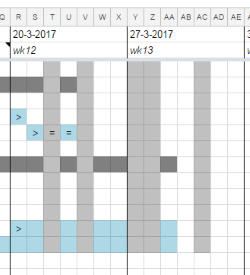
Tradução
A versão em inglês do ProjectSheet pode ser traduzida para outro idioma usando o Google Translate. Você pode verificar seu idioma com a caixa de seleção de tradução, veja a imagem abaixo. Se o seu idioma estiver incluído, a tradução será iniciada, caso contrário você poderá enviar uma solicitação. Ao desmarcar a caixa de seleção, a tradução será desfeita.
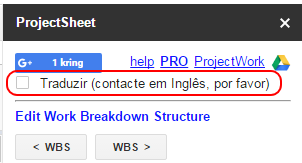
Você pode modificar o texto traduzido diretamente nos cabeçalhos das colunas de uma planilha. As traduções no menu e na barra lateral vêm de uma planilha oculta chamada TRANSGOOGLE . O texto original está na coluna A, enquanto o texto traduzido está em uma coluna à direita, pode ser necessário rolar até ele. Você pode modificar o texto traduzido, que se torna ativo quando você atualiza o navegador.
Please contact Forscale in English if needed.
Barra Lateral
A barra lateral contém funções para edição da programação e para alteração de configurações, ambas em aba própria. Algumas funções estão disponíveis apenas para a versão Pro , indicadas abaixo entre parênteses. Durante uma avaliação ou licença, Pro aparecerá na barra de título preta após ProjectSheet e, no caso da avaliação, também o número de dias restantes entre parênteses.
Algumas funções exigem que uma ou mais tarefas sejam selecionadas antes de escolher uma função na barra lateral. A seleção pode ser feita por linha na margem esquerda da planilha ou selecionando qualquer célula na linha da tarefa. Somente linhas adjacentes podem ser selecionadas, e não seleções múltiplas.
A barra lateral pode ser fechada com X na barra de título preta. A barra lateral pode ser aberta novamente no menu de complementos da planilha.
Pro info
Uma caixa de diálogo será aberta para iniciar uma avaliação de 10 dias com os recursos Pro ou para ativar/estender a licença Pro após sua compra no PayPal. Quando iniciado, a caixa de diálogo mostra o tempo restante.
Perguntas frequentes e suporte
Uma nova aba será aberta com essas páginas.
Atualizar
Esta função na parte inferior da barra lateral recalcula os códigos WBS e o gráfico de Gantt. Em alguns casos, eles não são atualizados automaticamente após alterações.
Editar
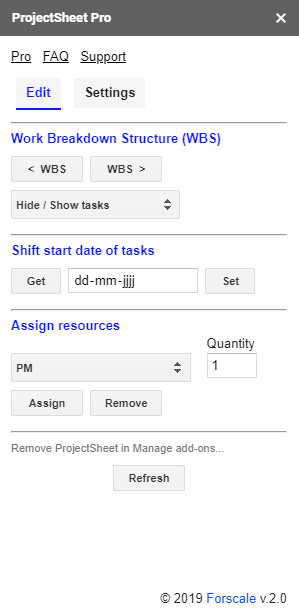
Editar estrutura analítica do trabalho
< EAP EAP >
Esta função diminui/aumenta o nível do código WBS e a quantidade de recuo das descrições das tarefas selecionadas.
Por exemplo, WBS 1.2.2 torna-se 1.3 ou WBS 1.3 e 1.4 torna-se 1.2.1 e 1.2.2.
Ocultar/Mostrar tarefas
recolher tarefa(s) selecionada(s) / expandir tarefa(s) selecionada(s)
Todas as subtarefas das tarefas de resumo selecionadas são ocultadas/exibidas. A seleção de múltiplas tarefas de resumo só pode ser feita selecionando as linhas adjacentes nas quais elas se enquadram, e não usando seleções múltiplas.
recolher todas as tarefas de resumo/mostrar todas as tarefas
Apenas as tarefas resumidas são mostradas/todas as tarefas ocultas são mostradas novamente.
ocultar tarefas 100% concluídas
Oculte todas as tarefas concluídas. Mostre-os novamente com 'mostrar todas as tarefas'.
Data de início do turno das tarefas
Mude as tarefas não resumidas no tempo, ajustando suas datas de início e término.
- Selecione a(s) tarefa(s) adjacente(s) que você gostaria de mudar. As tarefas de resumo selecionadas não podem ser alteradas, mas seguirão suas subtarefas alteradas.
- Escolha Obter na barra lateral para mostrar a data de início mais próxima das tarefas selecionadas.
- Insira a nova data de início mais antiga no calendário.
- Pressione Definir para alterar as tarefas selecionadas de acordo.
Para ver as tarefas deslocadas no gráfico de Gantt, pode ser necessário alterar a data de início da escala de tempo.
Na versão Pro o encadeamento vem antes da mudança, e a mudança sempre resulta em um dia útil.
Atribuir recursos ( Pro )
Esta função na barra lateral atribui recursos às tarefas selecionadas.
- Selecione tarefas adjacentes na planilha 'Agenda de tarefas'.
- Escolha o recurso necessário no menu suspenso ou adicione um novo recurso.
- Insira a Quantidade necessária ou deixe em branco para 1.
- Pressione o botão Atribuir ou o botão Remover .
Configurações
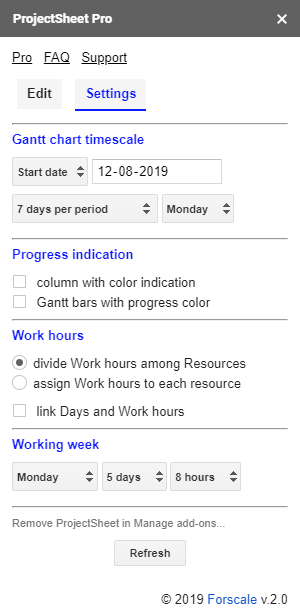
Escala de tempo do gráfico de Gantt
data de início
A data de início da escala de tempo pode ser:
- hoje
- data de início mais antiga da(s) tarefa(s) selecionada(s)
- data escolhida
No caso de escala semanal, a data de início será o primeiro dia de início da semana de trabalho anterior à data escolhida.
escala de tempo (Pro)
A escala de tempo consiste em 70 colunas. Uma coluna pode durar de 1 a 18 dias conforme tabela abaixo.
| Coluna | Escala de tempo |
| - | mostrar todo o projeto |
| 1 dia | 7 dias por período |
| 1 dia | 1 semana por período |
| 2 dias | 2 semanas por período |
| 3 dias | 3 semanas por período |
| 4 dias | 4 semanas por período |
| 6 dias | por mês |
| 7 dias | números da semana |
| 9 dias | 1,5 ano por escala de tempo |
| 12 dias | 2 anos por escala de tempo |
| 15 dias | 2,5 anos por escala de tempo |
| 18 dias | 3 anos por escala de tempo |
dia de início da semana de trabalho
O primeiro dia da semana de trabalho pode ser definido como domingo ou segunda-feira . Segunda-feira é a configuração padrão.
Indicação de progresso
coluna
Quando selecionada, a cor de fundo da célula Progresso indica o status do progresso.
Gantt
Quando selecionada, a cor da barra de Gantt indica o status do progresso.
Horário de trabalho ( Pro )
Você pode atribuir as horas de trabalho de uma tarefa entre os recursos ou por recurso.
- A divisão das horas de trabalho pelos recursos é desejável se os recursos fizerem o mesmo trabalho. Mais recursos significa que as horas de trabalho são divididas pelos recursos dependendo da alocação, que fica entre colchetes após o recurso.
- Se os recursos alocados para uma tarefa realizam trabalhos diferentes, é desejável alocar as horas de trabalho para cada recurso individualmente. Com a atribuição, que fica entre colchetes após o recurso, é possível variar as horas alocadas a uma tarefa por recurso.
A duração da tarefa e as horas de trabalho podem ser definidas de forma independente ou consecutivas com as horas de trabalho definidas por dia. A opção entra em vigor somente em alterações e em novas tarefas.
Semana de trabalho
Defina a semana de trabalho selecionando
- dia de início da semana de trabalho
- número de dias úteis consecutivos por semana
- horas de trabalho por dia ( Pro )
Os dias não úteis são colunas cinza nos gráficos de Gantt que possuem uma escala de 1 dia por coluna.