Seiteninhalte
Mehr Informationen
PlanBoard
Plantafel mit Google Kalender-Ereignissen
PlanBoard ist ein Google Sheets-Add-on , das Kalender und Ereignisse aus Google Kalender abruft und Ereignisse in Google Kalender erstellt und aktualisiert. Im Gegensatz zu Google Kalender behält PlanBoard eine ausgewählte feste Reihenfolge der Kalender bei und zeigt an, was für weitere Geschäfte noch verfügbar ist.
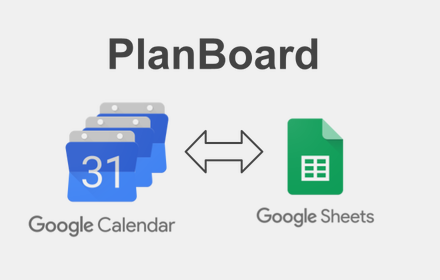
Ein Kalender kann von einer Person oder einem Objekt stammen. Für Objekte ermöglicht dies die Planung der Vermietung oder Nutzung, etwa von Booten, Wohnungen, Ferienhäusern, Geräten, Fahrzeugen usw. Für Personen können Arbeitspläne aus individuellen Kalendern erstellt werden.
Die Kalender werden auf einer horizontalen Zeitskala angezeigt. Jeder Kalender kann erweitert werden, um seine Ereignisse anzuzeigen. Wenn sie minimiert sind, werden die Ereignisse als Zeitleiste angezeigt, in der die freien Zeiträume klar erkennbar sind.
Durch Auswählen von Tabellenzellen in einem Kalender in der Plantafel können Sie an den ausgewählten Daten in diesem Google Kalender ein Ereignis erstellen. Ein ausgewähltes Ereignis kann auf ein anderes Datum, eine andere Uhrzeit oder einen anderen Kalender aktualisiert werden. Weitere Details können im Google Kalender-Ereignis geändert werden, das vom Planboard aus verlinkt ist.
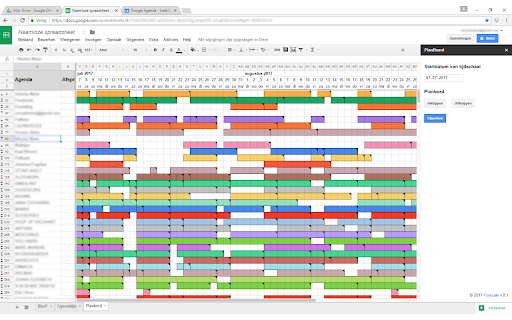
Die kostenlose Version zeigt die Ereignisse aus dem primären Kalender an, der mit einem Google-Konto verknüpft ist.
Die Upgrade- Version zeigt alle Ihre Kalender und die mit Ihnen geteilten Kalender in einer ausgewählten Reihenfolge an.
Installieren Sie das Add-on in einer Tabelle:
Das Upgrade können Sie 10 Tage lang kostenlos testen und 1 Jahr lang mit PayPal im PlanBoard Add-on selbst kaufen: Menü Erweiterungen > PlanBoard > Upgrade ...
Lesen Sie auch die Nutzungsbedingungen und Datenschutzbestimmungen .
Handbuch
Kalkulationstabelle
Die Plantafel wird in einer Tabelle angezeigt, die aus zwei Arbeitsblättern besteht: einer Kalenderliste mit allen verfügbaren Kalendern und einer Plantafel mit der ausgewählten Ansicht. Auf der rechten Seite befindet sich eine Seitenleiste zum Anzeigen, Bearbeiten und Einstellen. Sie können die Tabelle freigeben, um sie anderen zu zeigen.
Kalenderliste
Dieses Arbeitsblatt listet alle Kalender auf, auf die Ihr Konto Zugriff hat.
- Primärer Kalender – der Kalender, der standardmäßig mit Ihrem Konto geliefert wird
- Hinzugefügte Kalender – ein Kalender, den Sie selbst erstellen und für einen bestimmten Zweck verwenden
- Freigegebene Kalender – ein Kalender, den jemand mit Ihnen teilt
Ihr Konto kann über verschiedene Zugriffsrechte auf freigegebene Kalender verfügen: „Besitzer“, „Autor“, „Leser“ und „freeBusyReader“. Ereignisse in Kalendern mit „Eigentümer“- und „Autor“-Zugriff können geändert werden.
Sie können die Reihenfolge der Kalender anpassen, indem Sie die gesamte Zeile verschieben: Wählen Sie die Zeile aus und ziehen Sie bei gedrückter UMSCHALTTASTE.
Mit einer Upgrade-Testversion oder -Lizenz können alle Kalender ausgewählt werden, ohne diese ist nur Ihr primärer Kalender verfügbar.
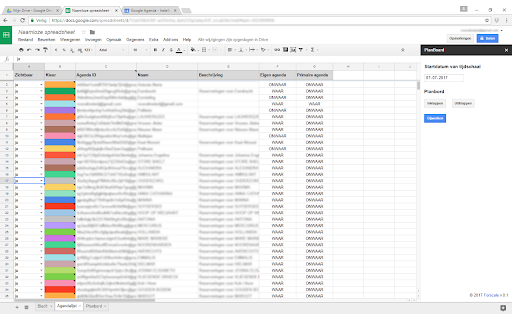
Planungstafel
In diesem Arbeitsblatt werden die Kalender angezeigt, bei denen in der Kalenderliste ein sichtbares „Ja“ angezeigt wird, und zwar in der Reihenfolge, in der sich die Kalender in der Kalenderliste befinden. Erweitert zeigt eine Kalenderzeitleiste die Ereignisse zeitlich nacheinander an. Reduziert zeigt die Zeitleiste eine kompakte Zusammenfassung ihrer Ereignisse.
Pro Kalender wird die Art der Ereignisse angezeigt, die in der entsprechenden Spalte der Kalenderliste ausgewählt sind. Dabei kann es sich um Ereignisse handeln, die den ganzen Tag andauern, zu einer bestimmten Zeit beginnen oder beides (Standardeinstellung).
Seitenleiste
Die Seitenleiste wird mit dem Menü Erweiterungen > PlanBoard > Seitenleiste öffnen geöffnet. Es verfügt über zwei Registerkarten: Ereignisse und Einstellungen .
Veranstaltungen
Diese Registerkarte in der Seitenleiste enthält die Anzeige und Bearbeitung von Ereignissen.
Kalenderzeitleiste
Links neben jeder Kalenderzeitleiste im Planungstafel-Arbeitsblatt befindet sich ein +/- Zeichen zum Reduzieren und Erweitern der Ereignisse. Hier in der Seitenleiste können alle Zeitleisten gleichzeitig ein- und ausgeblendet werden.
Ereignis in Google Kalender bearbeiten
Wählen Sie zunächst Tabellenzellen während eines Zeitraums in der Planungstafel aus und klicken Sie in der Seitenleiste auf „Board-Auswahl abrufen“ . Das Start- und Enddatum des Zeitraums wird dann in der Seitenleiste angezeigt.
Befindet sich die Auswahl in einer Kalenderzeitleiste, wird in Google Kalender ein neues Ereignis erstellt. Geben Sie einen Titel und optional eine Uhrzeit dafür ein. Befindet sich die Auswahl in einer Zeile eines bestehenden Ereignisses, wird sie auf diesen Zeitraum aktualisiert. Es ist auch möglich, in der Seitenleiste einen anderen Google Kalender auszuwählen, in den das Ereignis verschoben werden soll.
Der Titel einer Veranstaltung in Planboard kann auch in der Seitenleiste ausgewählt und geändert werden. Ein Ereignis in der Spalte Kalender / Ereignisse kann aus Google Kalender entfernt werden, indem der Titel ausgewählt und in der Seitenleiste gelöscht wird.
Nach dem Anlegen oder Aktualisieren eines Termins wird die Planungstafel aus Google Kalender mit diesem Termin gefüllt. Weitere Details zu dieser Veranstaltung können in Google Kalender vervollständigt werden, indem Sie auf den Link des Veranstaltungstitels klicken.
Einstellungen
Diese Registerkarte in der Seitenleiste enthält die Einstellungen.
Startdatum der Zeitskala
Das Startdatum kann fest vorgegeben sein oder sich automatisch mit dem Datum verschieben.
Ansicht der Plantafel
Hier können Sie die Anwesenheit und Darstellung von Spalten und Zeitleistenereignissen in der Plantafel einstellen.
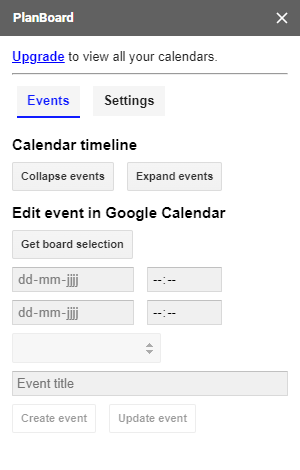
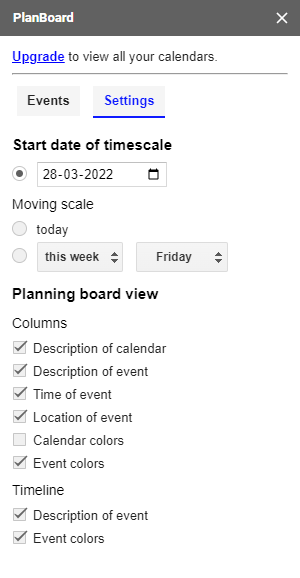
Aktualisierung
Die Planungstafel muss regelmäßig aktualisiert werden, um Änderungen im Kalender bzw. in den Kalendern verarbeiten zu können. Dies kann manuell über das Menü Erweiterungen > PlanBoard > Plantafel aktualisieren erfolgen. Beim Öffnen der Seitenleiste wird die Planungstafel automatisch alle 5 Minuten aktualisiert.
FAQ – Häufig gestellte Fragen
Warum erhalte ich in der Seitenleiste die Meldung „drive.google.com konnte keine Verbindung herstellen“?
Dies liegt daran, dass Sie mit mehreren Google-Konten angemeldet sind. In der Seitenleiste wird manchmal ein anderes Konto als in der Tabelle verwendet. Dabei handelt es sich um ein von Google bekanntes Problem . Eine Lösung besteht darin, sich von den anderen Konten abzumelden oder sicherzustellen, dass das Tabellenkalkulationskonto das Standardkonto ist, oder das Inkognito-Fenster des Browsers zu verwenden und sich dort anzumelden (empfohlene Problemumgehung).




